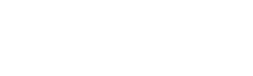We are frequently asked by Horos and OsiriX users about configuring their practice to use their preferred desktop viewer in multiple connected instances within their enterprise. While each situation is a bit different, below are some basic configurations and considerations for establishing multiple connected instances of OsiriX or Horos.
Why Even Connect Multiple Horos or OsiriX Instances?
Many OsiriX and Horos customers use their desktop viewers for their own ad hoc image viewing. However, we are finding that more and more more physicians (and veterinarians for that matter) want to store their studies, so they can be accessed from multiple workstations; either in the same office or in multiple disconnected geographies. The alternative of course would be throwing away their existing solution, and investing in a brand new but more expensive one. Plain and simple, this category of clients wants to retain their Horos or OsiriX workstations as their viewers. By creating an architecture where workstations access a central or Cloud PACS, each workstation can be assured of access to every image in the practice.
But Remember, They Weren’t Built To Be A PACS
We have found that it’s not uncommon to see practices establishing their entire PACS infrastructure around Horos and OsiriX. For instance, some organizations place viewers in conference rooms to view and collaborate on cases. Others use viewers in patient treatment rooms in order to display and discuss studies with a patient. And of course, we’ve seen plenty of clients do their radiological reads and reports on these workstations. Overall, with a Horos or OsiriX desktop in each location: they become the standard viewers throughout the enterprise.
So, it’s no surprise to us that our customers love these viewers on their workstations. We do too. However, what we don’t love, is the idea of using them as a PACS. We’ve written extensively about why we suggest you not rely on either Horos or OsiriX for that usage. In fact, neither was built to be an enterprise PACS. So, here are some tips as to how to ensure a strong architecture for your medical imaging solution.
If You Are Connecting to a Central PACS
Depending upon the expanse of your geography, you will either connect your workstations to an on-site central PACS or a Cloud-based PACS. If you are connecting to an on-site PACS you will need to physically connect each workstation to the server via a local area network (LAN) connection. That is, if all the workstations are proximate to the server. If not, you will connect via a virtual private network (VPN). A LAN connection operates as a direct wired connection, usually in the same office. A VPN, on the other hand, is typically used with a remote workstation. This enables you to use the Internet while maintaining the privacy of a direction connection.
Note that each workstation that is connected to the central PACS will be able to query and retrieve studies from that PACS. The viewers and PACS will need to be configured to ensure they each acknowledges the presence of each other. In which case, software switches need to be set. This is where you start talking about C-GET and C-MOVE…but that’s another blog.
If You Are Connecting to the Cloud
An alternative to an on-site central PACS is a Cloud-based PACS. The configuration of the workstation viewers in this case is similar to that of an on-site PACS. If the information contained in your PACS includes private health information, you likely will connect your workstations to the PACS using VPNs. This enables a basic Internet connection to operate securely.
The difference between an on-site PACS vs Cloud PACS is SAM: sharing, access, and mobility.
Sharing– With a Cloud based solution, you can easily and instantly share a study with a colleague or patient.
Access– It doesn’t matter if you are at the airport, on vacation, or commuting – just get on your MacBook to instantly view a study. You can now achieve what you would at the office…except you no longer have to physically be at the office.
Mobility– You can supplement your OsiriX or Horos viewer with a web-based viewer that will enable you to view studies even if you don’t have your MacBook with you. That’s right, you can use a browser on any device – even a tablet or smartphone, to view your study!
Configure Your Viewer Settings
So, let’s say that you currently have two desktop viewing stations connected to a LAN and want to connect them to a central PACS. The way you would connect them is pretty simple assuming your PACS was set up correctly. All you do is go into the settings for your viewer, go under location, and enter in the destination for the PACS. This includes the following information: AE title, Port, and IP address.
If you want to connect to the Cloud, you just go one step further. This part will vary depending on whether you are a physician or veterinarian.
Physicians: You would normally establish a VPN with your Cloud vendor. As we mentioned before, a VPN provides a secure connection with the Cloud using a standard Internet connection. Then you would follow the same steps as you would with an on-site PACS: define the destination of your PACS on your viewer settings. Again, just enter in the AE title, Port, and IP address. That’s it.
Veterinarians: Typically, you wouldn’t even need a VPN. You would instead be provisioned with a public IP address, following the same viewer settings processes as above.
Final Thoughts
If you love to use Horos or OsiriX and want to incorporate it in your enterprise, don’t worry- it’s not rocket science. We first recommend that if you don’t already have one – get a PACS, either on-site or in the Cloud. Horos and OsiriX were not built to be a PACS, so avoid disaster and risking permanent loss of your medical images. Once you have a PACS, your IT department or your PACS vendor can customize the settings within your desktop viewers. By doing so, you keep using your preferred desktop viewer; but additionally, you can use it within your existing solution, and save money rather than moving to an expensive alternative.